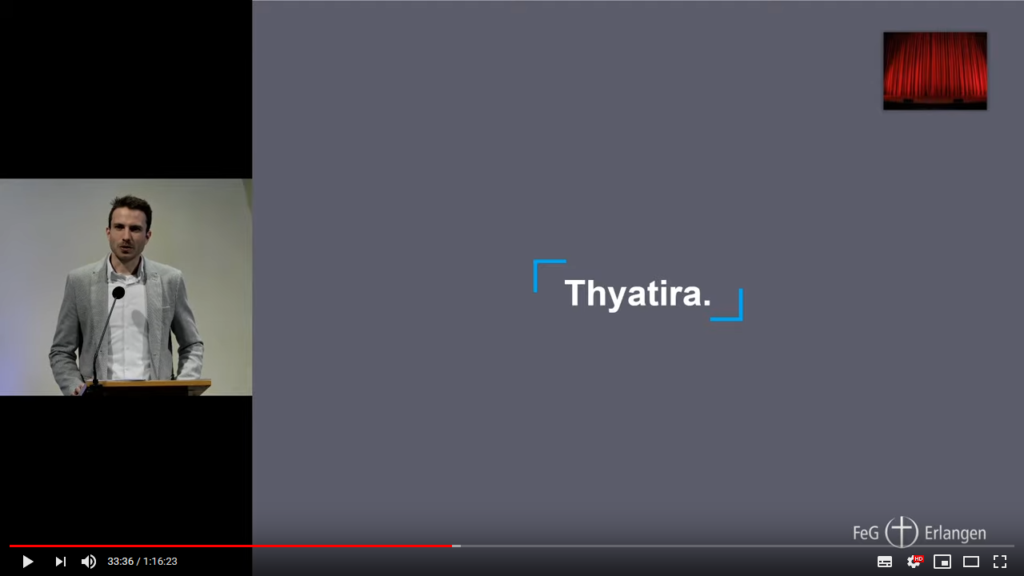Ein Praxistipp von Josua Best. Verwendet in der FeG Erlangen.
Benötigtes Equipment:
- HD Kamera mit HDMI-Ausgang
- Elgato Cam Link (https://www.elgato.com/de/gaming/cam-link-4k)
- Audiosignal von einem Mikrofon oder Mischpult
- Computer mit OBS Studio (Freeware) und Systemvorraussetzungen (mindestens):
- i5-4xxx oder vergleichbar
- NVIDIA GTX 960 oder AMD RX 470
- USB 3.x (USB C mit Konverter)
- Youtube Konto
- Internetverbindung
Weshalb diese Lösung?
Mit einem Elgato Cam Link kann ein beliebiges über HDMI zur Verfügung gestelltes Videosignal mittels USB an einem Computer eingebunden werden. Mittels OBS wird zwischen unterschiedlichen Bildquellen geschnitten und dann zu Youtube mit einer eingestellten maximalen Bitrate gesendet.
Vorgehensweise
Youtube Konto anlegen: Solltet Ihr noch kein Konto bei Youtube haben, so erstellt für eure Gemeinde zuerst ein Konto. Die Freischaltung, bis Ihr streamen könnt, benötigt derzeit 24 Stunden.
OBS Studio herunterladen und installieren: Als nächstes ladet Ihr euch die Software OBS Studio (Freeware) auf euren PC oder Mac und installiert die Software. Dies wird die zentrale Steuerung für euren Youtube Stream sein.
Elgato 4K Capture Utility herunterladen und installieren: Zur Einbindung eines externen HDMI-Bild-Signals müsst ihr das Programm Elgato 4K Capture Utility (https://www.elgato.com/de/gaming/downloads) herunterladen und installieren. Mit dem Programm könnt ihr das Eingangssignal überprüfen. Für den Stream muss dies nicht geöffnet, aber trotzdem installiert sein.
Video- und Audioquellen anschließen: Als nächsten Schritt schließen wir unsere Kamera an den HDMI-Eingang des CAM-Links an. Euer Audiosignal könnt ihr über einen Klinkenanschluss am Computer, oder besser direkt über USB vom Mischpult anschließen. Auch ist es möglich, das interne Mikrofon einer Videoquelle zu verwenden. Dieses wird per HDMI übertragen.
Bitte achtet darauf, dass wenn Ihr eine Quelle nicht nutzen möchtet, die entsprechende Tonquelle auszuschalten, denn der Web Player mischt jegliche angeschlossene Quellen über den internen Audiomixer zusammen und gibt diese per USB an den Computer weiter. Bitte achtet auf einen guten Sound!
OBS Studio einrichten + Livestream starten: Als nächstes starten wir die Software OBS Studio, womit wir auch den Livestream auf Youtube steuern. Für die Einrichtung verweisen wir auf das Manual des Blackmagic Web Presenters. Die Videoquelle wird identisch eingebunden. Dort sind ebenfalls alle relevanten Schritte auf den Seiten 83-86 einfach beschrieben. Hier wird auch erklärt wie der Youtube Livestream eingerichtet und gestartet wird. Nun seid Ihr startklar.
Mögliche Probleme
- Ton und Bild sind nicht syncron
- Tipps zur Verzögerung des Tons: Englische Anleitung auf Youtube
- Bildanleitung zur Verzögerung des Bilds:
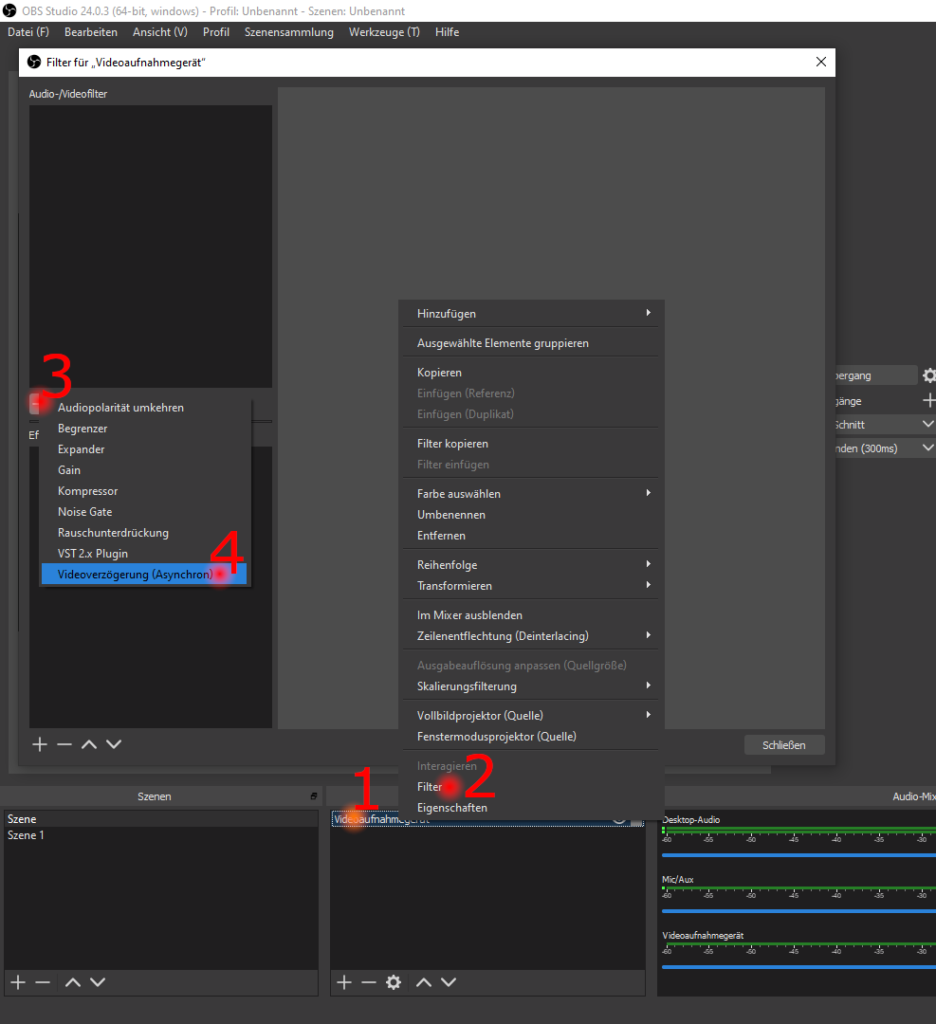
- Kein Bild vom Cam-Link in OBS (in Elgato 4K Capture Utility vorhanden)
- OBS sollte neu gestartet werden. Die Videoquelle sollte während des Stream durchgänging ein Bild liefern. Wir haben das Problem immer, wenn die Kamera ausgeschalten wird. Daher vor dem Streamen darauf achten, dass die Kamera nicht mehr ausgeschalten werden muss.
Viel Spaß euch und euren Zuschauen bei eurem Youtube Livestream!
![[bild:werk] medien](https://bildwerk-medien.de/wp-content/uploads/sites/8/2021/10/logo-bildwerk-medien-1.jpg)